올여름에 옵시디언 Obsidian iOS/Android 앱이 출시되었습니다. 설치하고 연동하는 방법에 대해 알아보겠습니다.
목차
이전까지는 옵시디언이 데스크탑 프로그램으로만 존재했었습니다.
따라서 클라우드 환경에서 사용하고 싶은 경우에는 데스크탑에서 노트 저장을 [클라우드 서비스(ex. 드롭박스)]에 해야 했었습니다. (Obsidian sync도 있지만 그건 유료라..) 모바일 환경에서 사용하고 싶을 때는 해당 클라우드 서비스와 동기화 가능한 [마크다운 뷰어 앱(ex. iOS의 iWriter, Android의 Markor] 으로 열어서 보아야 했었죠.
이번 앱 출시와 함께 iCloud 연동 기능도 같이 추가 되어 더욱 사용하기 좋아졌습니다.
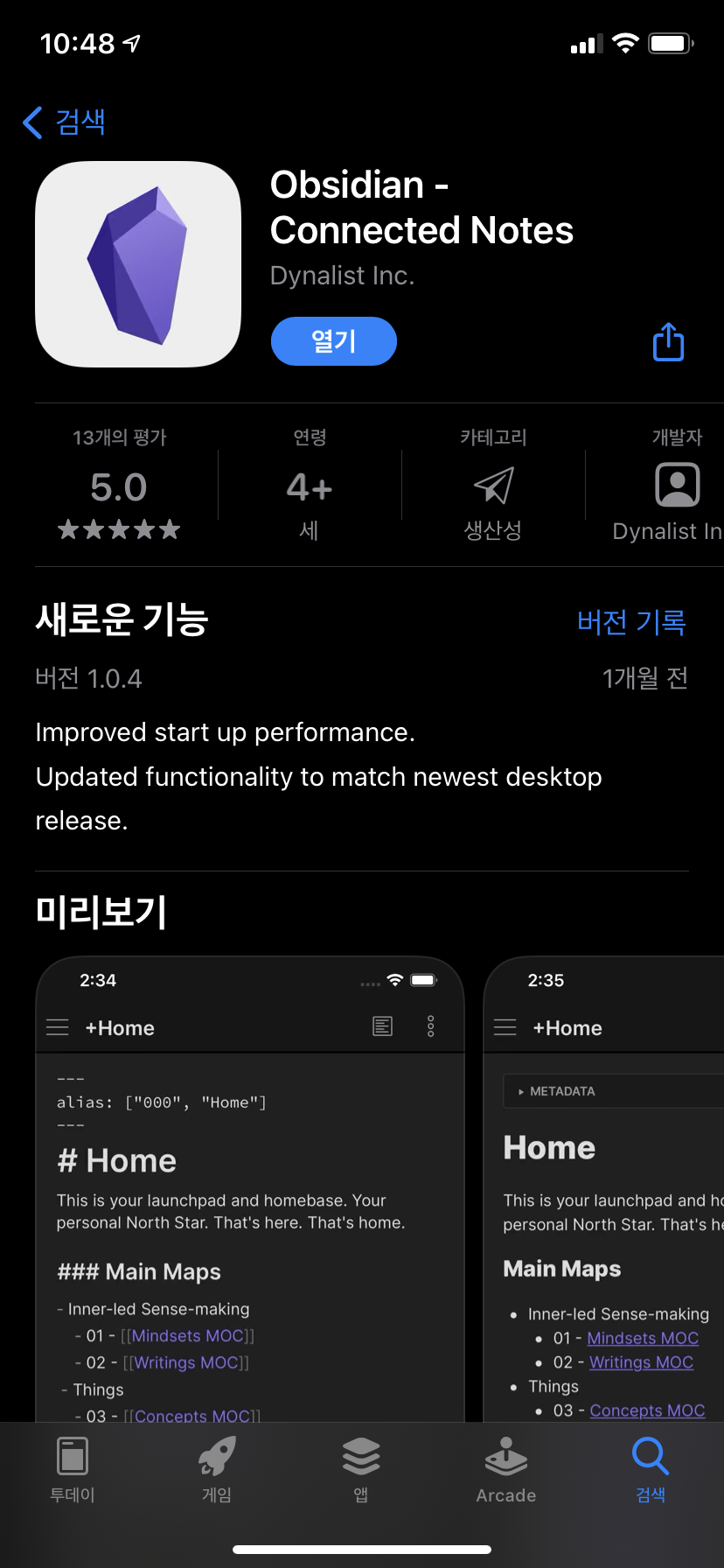
1. 앱스토어에서 Obsidian 검색 후 다운 받기
- 설치하시면 기본 세팅은 영어로 되어 있고 추후 보관함을 열고 나신 이후에 설정에서 한국어로 변경 가능합니다.
- iPad, iPhone 모두 지원합니다
2. 앱에서 새로운 iCloud 연동 보관함 만들기
- 'Create a new vault' 누르고
- 'Vault name'에 보관함 이름을 입력하고
- 'Store in iCloud'를 활성화시키시면 됩니다.
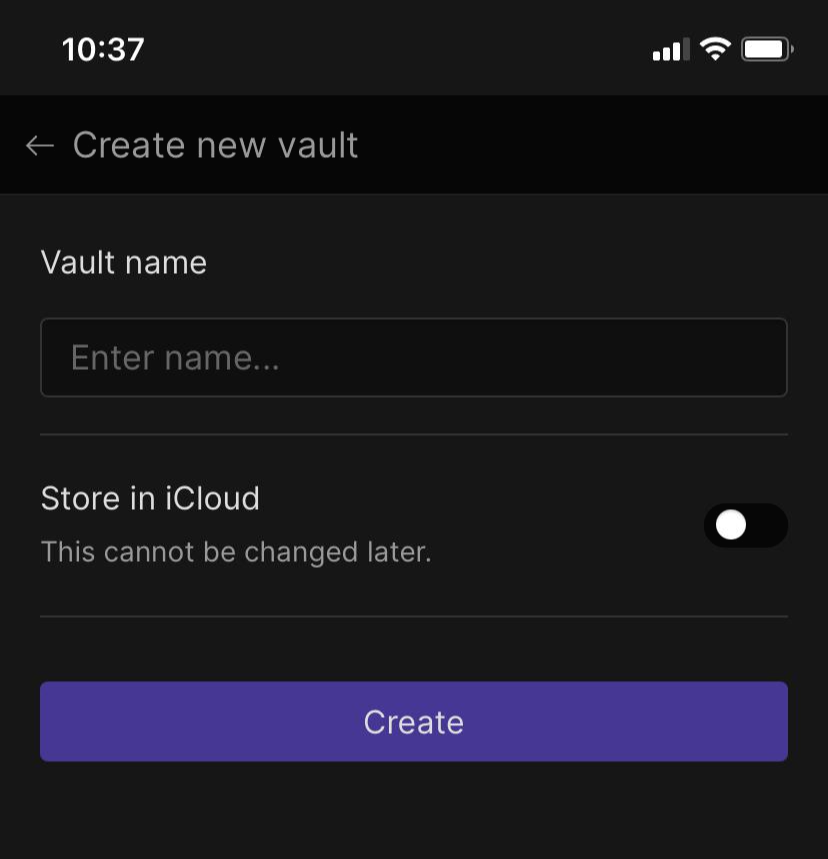
- 데스크탑 옵시디언을 열어서 '폴더를 보관함으로 열기'를 클릭하시고, iCloud 폴더 내에 'Obsidian' App 내의 보관함 폴더를 클릭하시면 완성됩니다.
3. 기존 데스크탑 옵시디언의 보관함 앱에 연동하기
- 모바일 앱에서 'Create a new vault' 누르기
- 기존 데스크탑 보관함과 같은 이름으로 설정하기
- iCloud에 보관함이 연동되게 잠시 기다리기
- Mac의 파인더, 혹은 데스크탑의 iCloud 에서 iCloud - Obsidian 폴더 내에 새로 생성된 보관함 확인하기
- 기존 보관함의 데이터들을 전부 복사+붙여넣기 하기
- 데스크탑 옵시디언에서 "다른 보관함 열기" 후 iCloud에 새로 생성된 보관함 열기
- 모바일-데스크탑 연동 끝!
4. iOS 앱 짤막 리뷰
- 영어가 기본 언어로 되어있습니다. 보관함에 들어가서 좌측 하단에 수레바퀴 모양 [Option] 클릭하시고 [About] - [Language] 에서 한국어로 변경 후 [Relaunch] 누르시면 됩니다.
- 데스크탑 환경과 유사하게 이용하기 위해선 '주요 플러그인', '서드파티 플러그인' 을 데스크탑과 같이 설정해주시는 것을 추천합니다.
- 기본적인 기능들이 데스크탑 프로그램과 거의 같이 나와서 리뷰라고 할만한 게 없습니다..
- 여타 생산성 앱들과 같이 각 잡고 쓰기엔 iPad+키보드라면 모를까 뭔가 모르게 iPhone 단독사용시 환경은 아직도 불편하네요.
- 그래도 간단한 아이디어 떠오르거나, Zettelkasten 등등하실 때 기본 메모 앱 대신 사용하기 유용할 듯합니다.
'옵시디언 Obsidian' 카테고리의 다른 글
| 05. 옵시디언 노트 사이드바 기능 (1) | 2021.02.19 |
|---|---|
| 04. 옵시디언 메인 화면 및 노트 쓰기 (1) | 2021.02.16 |
| 03. 옵시디언 (Obsidian) 노트 다운로드 및 설치 (1) | 2021.02.14 |
| 02. 옵시디언 주요 기능 및 특징 (10) | 2021.02.13 |
| 01. 옵시디언 (Obsidian) 소개 (5) | 2021.02.12 |




댓글